 |
| Foto Robin Van Persi sumber Google Image |
Bagaimana Cara atau solusi untuk membedakan gelap terangnya kalau bikin WPAP ?
Baiklah saya akan bantu menjawabnya, mudah-mudahan tirk ini bisa membatunya.
Sebagimana di ketahui, apa yang membuat objek itu mempunyai terang gelap, jawabannya cukup simple yaitu pengaruh cahaya, objek yang terkena cahaya pasti akan terang, objek yang tidak terkena cahaya pasti akan gelap. Nah bagaimana agar mudah membedakan terang gelap sebuah foto dengan mudah saat bikin tracing foto menjadi vector, seperti yang ditanyakan teman kita tadi dimana dia mau bikin wpap, ini triknya
1. Buka foto yang akan di tracing
2. Kemudian klik di foto tersebut lalu sorot pada menubar Bitmaps-Mode-grayscle
dan foto anda akan berubah menjadi grayscle atau hitam putih
Setelah itu, karena fotonya pencahayaannya masih minim, sekarang kita atur terang gelapnya, caranya
Klik kanan foto tersebut dan pilih edit bitmap kemudian akan keluar jendela corel photo paint lalu pilih adjust - brighnest and contras
silahkan atur brighnest dan contrast nya menurut selera anda yang pas, jika sudah klik OK
Langkah terakhir silahkan di save, maka foto akan langsung masuk ke coreldraw dan close corel photo paintnya.
Foto siap untuk ditracing, dengan cara ini anda akan lebih mudah membedakan terang gelapnya warna foto tersebut. semoga bermanfaat.



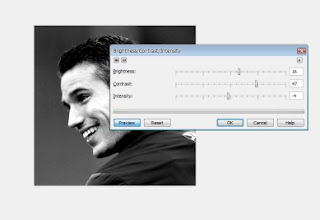

mas kok di corel saya menu bitmap nya ga ada ya,..? bisa bantu mas,
ReplyDeletemungkin mas pakai yang portable?
Delete